ここから本文です。
マイプランの使い方
1.観光情報をさがす
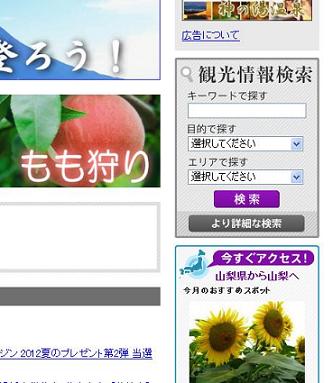
<観光情報検索>
各画面に設置されている観光情報検索フォームから、お気に入りに追加するための観光情報をさがします。
2.お気に入りに追加する
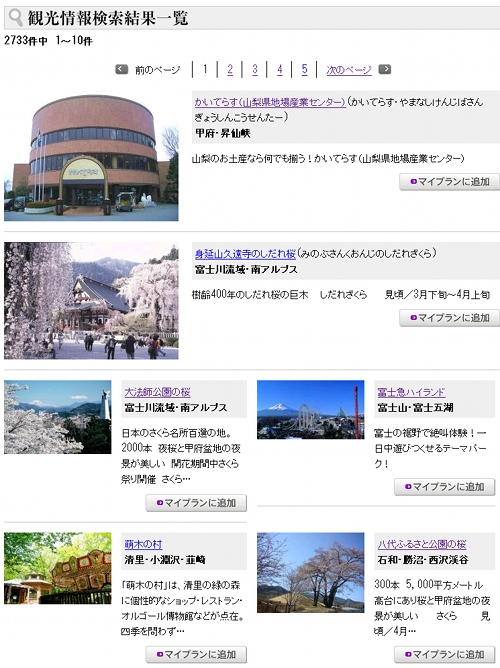
<検索結果の表示>
検索フォームから条件を指定して「検索」ボタンをクリックすると、指定した条件に一致する観光情報が一覧表示されます。
<マイプランへ追加ボタン>
表示されている検索結果のうち、お気に入りに追加可能な観光情報には、マイプランに追加するためのボタンが表示されます。
<お気に入りへの追加>
「マイプランに追加」ボタンをクリックすると、観光情報がお気に入りに追加され、マイプラントップページが表示されます。
3.マイプランを作成する
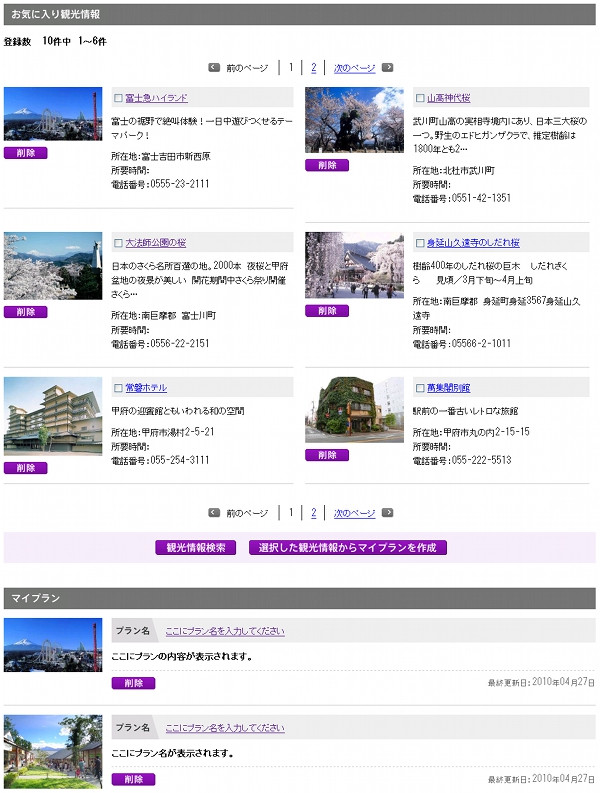
<マイプランに使用するお気に入り情報の選択>
マイプランに使用したいお気に入り情報を選択します。
お気に入り情報はマイプラン作成後でも追加することができます。
<マイプランの作成>
マイプランに使用したいお気に入り情報を選択したら、「選択した観光情報からマイプランを作成」ボタンをクリックします。
4.マイプランを編集する
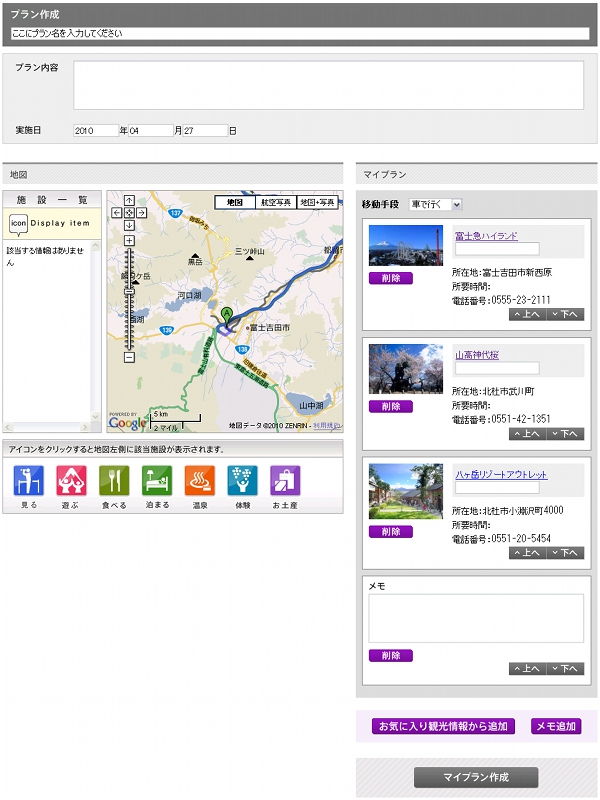
<マイプランの編集>
マイプラントップページにて、お気に入り情報を選択してマイプランを作成すると、マイプラン編集画面が表示されます。
<お気に入り観光情報>
マイプラン作成時に選択した観光情報が右側に表示されます。
「お気に入り観光情報から追加」ボタンをクリックすることで、お気に入りに登録済みの観光情報を追加することができます。
また、「上へ」「下へ」ボタンをクリックするか、観光情報をドラッグ&ドロップすることで、観光情報の表示順番を変更することができます。
<経路情報の表示>
ページの左側には、選択した観光情報の位置および、各拠点間の経路情報が表示されます。また、地図下部のアイコンをクリックすると地図内の周辺情報を検索してマイプランに追加することができます
<メモ欄>
「メモを追加」ボタンをクリックするとメモ欄を追加することができます。
メモ欄は複数追加することができ、また観光情報と同様に表示順番を自由に変更することができます。
<マイプランの保存>
「マイプラン作成」ボタンをクリックすることで、マイプランを保存することができます。
保存が完了すると、マイプランのトップページに作成したマイプランが表示されます。
5.作成したマイプランを見る
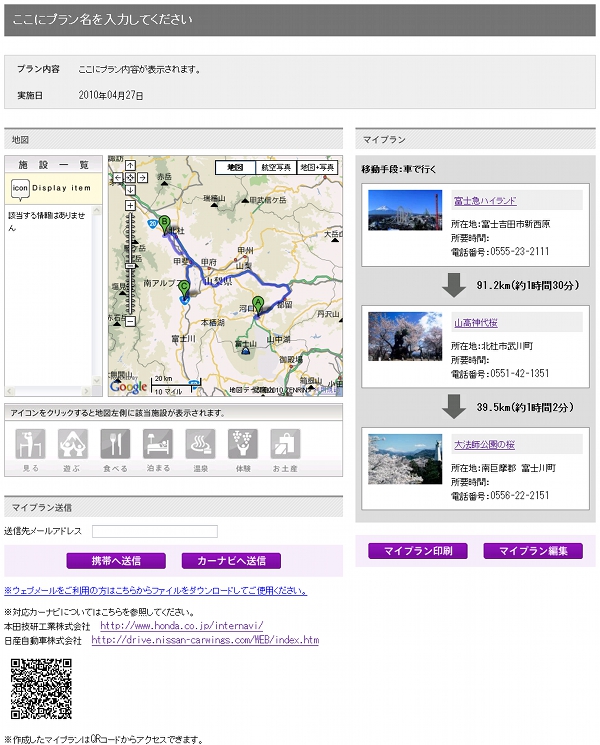
<マイプランを見る>
トップページに表示されているマイプラン名をクリックすることで、作成したマイプランの内容を確認することができます。
作成したマイプランは印刷したり、自分や友人の携帯電話や対応するカーナビにメールにて送信することができます。

